iPhone não atualiza mais? Saiba os motivos
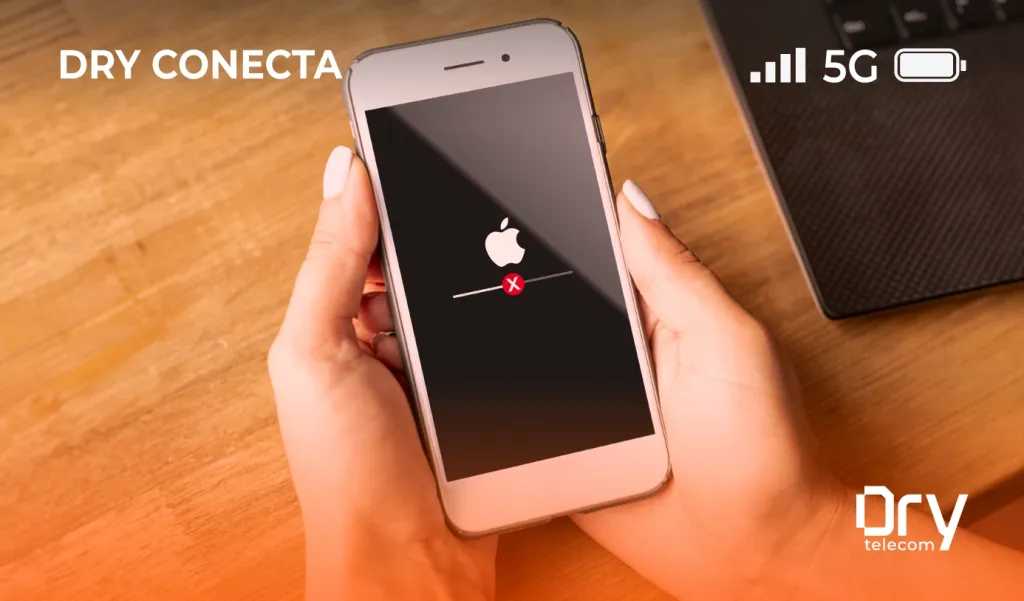
Fala, Dry Lovers!
Se você é fã da maçã e tem um iPhone, sabe como é importante manter o sistema operacional sempre atualizado para garantir o melhor desempenho, segurança e acesso aos recursos mais recentes. Mas, às vezes, o iPhone pode dar aquela mancada e não atualizar.
Então, se você está enfrentando esse problema, não se desespere! Por aqui, iremos te ajudar a identificar as causas e resolver o problema do iPhone que não atualiza mais.
Possíveis razões pelas quais o iPhone não atualiza mais
Antes de mais nada, vamos entender os possíveis motivos pelos quais seu iPhone não está atualizando.
Conexão de internet instável ou lenta
A atualização do iOS exige uma boa conexão com a internet. Se o seu Wi-Fi estiver instável, com sinal fraco ou intermitente, a atualização pode falhar. O mesmo vale para a rede móvel, que pode apresentar lentidão ou instabilidade dependendo da sua localização e da qualidade do sinal.
Falta de espaço de armazenamento
As atualizações do iOS geralmente ocupam um bom espaço no seu iPhone. Se o seu aparelho estiver cheio de fotos, vídeos, aplicativos e outros arquivos, pode não haver espaço suficiente para baixar e instalar a atualização.
Bateria fraca
A atualização do iOS é um processo que exige energia do seu iPhone. Se a bateria estiver muito fraca, a atualização pode ser interrompida para evitar que o celular desligue durante o processo.
Software desatualizado (iTunes ou Finder)
Se você estiver usando um computador com uma versão antiga do iTunes (para Windows e macOS Mojave ou anterior) ou do Finder (para macOS Catalina ou posterior), pode ser necessário atualizar o software antes de conseguir atualizar o iPhone.
Problemas no servidor da Apple
Em alguns casos, o problema pode estar nos servidores da Apple, que podem estar sobrecarregados, principalmente nos primeiros dias após o lançamento de uma nova versão do iOS. Se esse for o caso, a atualização pode falhar ou demorar mais do que o normal.
Restrições de atualização
Em alguns casos, empresas ou instituições podem configurar restrições que impedem a atualização de dispositivos corporativos. Se o seu iPhone for de uso profissional, verifique com o departamento de TI da sua empresa se há alguma restrição.
Falha no sistema
Em casos mais raros, o problema pode ser uma falha no sistema operacional do iPhone. Se você já tentou todas as outras soluções e o problema persistir, pode ser necessário restaurar o iPhone para as configurações de fábrica ou procurar uma assistência técnica autorizada.
Verificação das configurações de atualização do iPhone
É importante fazer verificações das configurações de atualizações do seu iPhone.
Verifique se a atualização automática está ativada
Acesse Ajustes > Geral > Atualização de Software e verifique se a opção "Atualizações Automáticas" está ativada. Se estiver, o iPhone tentará instalar as atualizações automaticamente durante a noite, quando estiver conectado ao Wi-Fi e ao carregador.
Verifique se há uma atualização disponível
Na mesma tela de Atualização de Software, verifique se há uma atualização disponível para o seu iPhone. Se houver, toque em "Baixar e Instalar" para iniciar o processo. Se a atualização não iniciar, tente forçar a busca por atualizações tocando em "Buscar Atualizações".
Se você estiver com problemas para atualizar seu iPhone, siga as dicas deste guia e, se precisar, procure ajuda do suporte técnico da Apple.
Verificação da conexão com a internet
A atualização do iOS é um processo que exige uma conexão estável e rápida com a internet. Se a sua conexão estiver lenta ou instável, a atualização pode falhar ou demorar muito para ser concluída.
Conecte-se a uma rede Wi-Fi estável
Se você estiver usando dados móveis, tente se conectar a uma rede Wi-Fi estável para garantir uma conexão mais rápida e confiável para a atualização. Redes Wi-Fi públicas, como as de cafés e aeroportos, podem ser instáveis e lentas, então prefira se conectar a uma rede Wi-Fi doméstica ou de trabalho.
Teste a velocidade da sua internet
Se você não tem certeza se a sua conexão de internet está rápida o suficiente, use um aplicativo ou site para testar a velocidade. Existem diversas opções gratuitas disponíveis, como o Speedtest.net ou o Fast.com. Se a velocidade for muito lenta, entre em contato com seu provedor de internet para verificar se há algum problema.
Reiniciando o iPhone para resolver problemas de atualização
Às vezes, um simples reinício pode resolver problemas de atualização. Se a atualização estiver travada ou demorando muito, tente reiniciar o iPhone.
Para isso, pressione e segure o botão lateral e um dos botões de volume até aparecer o controle deslizante "Desligar". Arraste o controle deslizante para desligar o iPhone e, em seguida, pressione e segure o botão lateral novamente para ligá-lo.
Verificação do armazenamento disponível no iPhone
As atualizações do iOS geralmente ocupam um bom espaço no seu iPhone. Se o seu aparelho estiver cheio de fotos, vídeos, aplicativos e outros arquivos, pode não haver espaço suficiente para baixar e instalar a atualização.
.
Verifique o espaço disponível
Acesse Ajustes > Geral > Armazenamento do iPhone para ver quanto espaço de armazenamento você tem disponível. Se o espaço estiver baixo, você precisará liberar espaço antes de poder atualizar o iPhone.
Exclua aplicativos, fotos, vídeos e outros arquivos que você não usa mais
Para liberar espaço, apague aplicativos, fotos, vídeos e outros arquivos que você não usa mais. Você também pode usar o iCloud para armazenar suas fotos e vídeos na nuvem, liberando espaço no seu iPhone. Outra opção é transferir arquivos para um computador ou HD externo.
Se você usa muitos aplicativos de streaming, como Netflix ou Spotify, experimente baixar o conteúdo para assistir ou ouvir offline, assim você economiza espaço no seu iPhone.
Atualizando o iPhone usando o iTunes (para usuários de macOS Mojave ou anterior e PC com Windows)
Para quem é usuário de um Mac com macOS Mojave ou anterior, ou de um PC com Windows, o iTunes é a ferramenta certa para atualizar o iPhone. Se liga no passo a passo:
-
Conecte seu iPhone ao computador: utilize o cabo USB original que veio com o seu iPhone para garantir uma conexão estável e evitar problemas durante a atualização;
-
Abra o iTunes: se o iTunes não abrir automaticamente ao conectar o iPhone, abra-o manualmente. Certifique-se de que você está utilizando a versão mais recente do iTunes para evitar problemas de compatibilidade;
-
Selecione seu iPhone: clique no ícone do iPhone que aparece no canto superior esquerdo da janela do iTunes. Isso abrirá a página de resumo do seu dispositivo;
-
Clique em "Buscar Atualização": na aba "Resumo", clique no botão "Buscar Atualização". O iTunes irá verificar se há uma nova versão do iOS disponível para o seu iPhone;
-
Clique em "Baixar e Atualizar": se houver uma atualização disponível, clique em "Baixar e Atualizar" para iniciar o processo. O iTunes fará o download da atualização e a instalará no seu iPhone. Mantenha o iPhone conectado ao computador durante todo o processo.
Atualizando o iPhone usando o Finder (para usuários do macOS Catalina e posterior)
Para quem é usuário de um Mac com macOS Catalina ou posterior, o Finder aparece como a ferramenta ideal para atualizar o iPhone. O processo é bem similar ao do iTunes:
-
Conecte seu iPhone ao computador: use o cabo USB original do seu iPhone para conectar o aparelho ao computador;
-
Abra o Finder: o Finder é o gerenciador de arquivos do macOS. Se ele não abrir automaticamente ao conectar o iPhone, abra-o manualmente;
-
Selecione seu iPhone: na barra lateral do Finder, em "Locais", você verá o seu iPhone listado. Clique nele para abrir a página de resumo do dispositivo;
-
Clique em "Geral": na aba "Geral", você encontrará informações sobre o seu iPhone, como o modelo, a capacidade de armazenamento e a versão do iOS;
-
Clique em "Buscar Atualização": clique no botão "Buscar Atualização" para verificar se há uma nova versão do iOS disponível para o seu iPhone;
-
Clique em "Baixar e Atualizar": se houver uma atualização disponível, clique em "Baixar e Atualizar" para iniciar o processo. O Finder fará o download da atualização e a instalará no seu iPhone. Mantenha o iPhone conectado ao computador durante todo o processo.
Restaurando o iPhone para as configurações de fábrica: o último recurso
Se você tentou todas as opções acima e seu iPhone ainda não atualiza, pode ser necessário restaurar o aparelho para as configurações de fábrica. Mas atenção: essa é uma medida drástica que apagará todos os seus dados e configurações do iPhone.
Importante: faça um backup completo do seu iPhone antes de restaurá-lo para as configurações de fábrica.
Para restaurar o iPhone para as configurações de fábrica, siga estes passos:
-
Acesse Ajustes: abra o aplicativo Ajustes no seu iPhone;
-
Vá em Geral: role a tela para baixo e toque em "Geral";
-
Transferir ou Redefinir iPhone: toque em "Transferir ou Redefinir iPhone";
-
Apagar Conteúdo e Ajustes: toque em "Apagar Conteúdo e Ajustes" e confirme a ação;
-
Restaurar: o iPhone será reiniciado e todos os dados e configurações serão apagados. Em seguida, você poderá configurar o iPhone como novo ou restaurar um backup;
Lembre-se que, ao restaurar o iPhone para as configurações de fábrica, você perderá todos os seus dados, então faça um backup antes de realizar esse procedimento. Se você não souber como fazer um backup ou tiver alguma dúvida, procure ajuda do suporte técnico da Apple.
Procurando ajuda do suporte técnico da Apple
Se você já tentou de tudo e o seu iPhone ainda não atualiza, entre em contato com o suporte técnico da Apple para obter ajuda. Eles podem te ajudar a identificar o problema e encontrar a melhor solução.
Mantenha seu iPhone atualizado e funcionando sem problemas
Manter seu iPhone atualizado é essencial para garantir o melhor desempenho, segurança e acesso aos recursos mais recentes. Se você estiver com problemas para atualizar seu iPhone, siga as dicas deste guia e, se precisar, procure ajuda do suporte técnico da Apple.
E para garantir uma experiência completa com seu iPhone, conte com os planos pré-pagos da Dry, com internet 4G de alta velocidade e diferenciais exclusivos: até 25GB de bônus todos os meses, GB que acumulam e experiências únicas.
Seja Dry e viva experiências extraordinárias!
